This admin guide section provides a detailed guide about how to configure both Imagicle Cross Platform UC Suite and AudioCodes SBC to document all calls passing through the SBC, thanks to Imagicle Call Analytics application.
Requirements
- Both AudioCodes SBC and Imagicle UC Suite must work in the same time zone, synched against same NTP source.
- Imagicle Call Analytics can correctly handle configurations where the SBC is hooked to PSTN gateways or SIP trunks of a single phone district, in a single Nation. If gateways/Trunks are pointing to different nations or phone districts, in different time zones, local and national call destinations might be wrongly associated.
- SBC should be configured with some translation rules to route PSTN DID calls to PBX, using internal numbering plan.
- SBC sends CDRs via SFTP protocol, therefore it is required to install SFTP Server on Imagicle UC Suite. For this purpose, please follow the guide available here.
Driver Package R2.82. Realtek HD Audio Driver support all of Realtek HD Audio Codec. OS Supporting: - Microsoft Windows XP, Windows 2000, Windows Server 2003, Vista, Windows Server 2008, Windows7, Windows 8, Windows 8.1, Windows 10 - x86/x64. Designs and manufactures the finest CT integration, call center recording and call center monitoring products. Our hardware and software products are used by developers worldwide to provide communication solutions for public safety recording, service observation, IVR, unified messaging, and intelligent dialing. Download Mitel Connect Applications. Ready to talk to sales? Find a Partner (844) 319-5912 Email Us. MiCloud Technical Support.
UC Suite Configuration
If you got an Imagicle UC Suite prior to 2020.Summer.2 release, please download the following AudioCodes driver files, attached as ZIP archive to this KB article:
- Audiocodes Mediant SW sbc.drv
- DriverPro.tll
Then copy above files here: C:Program Files (x86)StonevoiceASAppsBillybluesEngineDriver
Call Analytics Configuration Wizard
- From Windows Start menu, please launch 'Imagicle Configure Blue’s Enterprise 4'
- Add a new PBX, by hitting 'New PBX' button
- Enter a name identifying AudioCodes SBC, like 'SbcImagicle' and select 'File Acquisition' entry from TCP/IP connection. Hit Next
- Enter the Windows folder where AudioCodes CDRs are placed, together with a file retention of 7 days. Hit Next
- Click on 'Finish' to end the configuration.
- Select SBC Pbx just added and hit 'Edit' to continue the configuration. Hit Next a couple of times, until you reach the driver configuration window. Here please select 'Mediant SW SBC' driver from 'AudioCodes' brand.
Download Audiocodes Driver Win 7
- Hit Next and then click on 'Edit' button.
- The SBC configuration window appears. Please enter the following data:
- PSTN Voice Gateway IPs or PSTN SIP Trunk IPs: Please add the IP addresses of all gateways or SIP trunks hooked to PSTN. Those addresses are used to identify external calls. Calls reaching any of these gateways/Trunks are considered external inbound; calls routed to any of these gateways/Trunks are considered external outbound; calls including none of these gateways/Trunks are considered internal.
- Remove these prefixes from external numbers on outgoing calls: Please add here any dial-out prefix to be dialed for an outbound external call. This parameter is optional.
- Remove these prefixes from external numbers on incoming calls: Please add here any prefix which might be added by SBC before routing the incoming external call. This parameter is optional.
- Remove these prefixes from extension number: Please add here any prefix which might be added by SBC before routing internal calls across multiple PBXs. This parameter is optional.
- Hit OK once done, and then hit Next. Please select 'Import internal calls' only if there are multiple PBXs connected to AudioCodes SBC. Otherwise, just import external calls. Hit Next.
- Select the Country and Local Area of the Site.
NOTE: Imagicle Call Analytics can correctly handle configurations where the SBC is hooked to gateways or SIP trunks of a single phone district, in a single Nation. If gateways/Trunks are pointing to different nations or phone districts, local and national call destinations might be wrongly associated.
Report Field Labels Update
While AudioCodes SBC provides CDR data in a different format than standard Call Accounting drivers, you must change the label names appearing in Call Analytics reports. Please perform the following SQL queries by using HeidiSQL:
UPDATE NomiCampi set sAlias = 'SourceInterfaceId' where sNomeCampo = 'sLinea' and sNomeTabella like '%Chiamate%'
UPDATE NomiCampi set sAlias = 'DestInterfaceId' where sNomeCampo = 'sCampo1' and sNomeTabella like '%Chiamate%'
Execute the following additional queries to verify that label changes have been correctly accomplished:
SELECT * FROM NomiCampi where sNomeCampo = 'sLinea' and sNomeTabella like '%Chiamate%'
SELECT * FROM NomiCampi where sNomeCampo = 'sCampo1' and sNomeTabella like '%Chiamate%'
AudioCodes Mediant SBC Configuration
SBC should be configured to place CDRs into an Imagicle UC Suite Windows folder. SBC generates CDRs in CSV format and they are transferred to Imagicle Suite via SFTP.
Local Storage Configuration
- SBC should be instructed to forward call accounting-related CDRs only, to avoid the reception of useless data.
- Please access SBC web portal and navigate to Troubleshoot → Logging → Logging filters and create a new logging filter including the following parameters:
- Hit APPLY to save configuration
- Now it is important to define the SBC's Local Storage, used for CDR buffering before sending them to Imagicle UC Suite server. Navigate to Troubleshoot → Call Detail Record → Call Detail Record settings and enter the following parameters:
- Pending CDR files shows current number of CDRs saved in Local Storage.
- File Size dictates the maximum CDR file size. If exceeded, file is closed, sent to Imagicle UC Suite and a new one is created.
- Number Of Files dictates max number of CDR files that are buffered in SBC's Local Storage. Please configure this parameter to grant enough CDRs buffer during UC Suite is not available or not reachable, otherwise older CDRs are deleted and relevant call data is lost.
- Rotation Period dictates the interval to wait before closing a CDR file, sending it to Imagicle UC Suite and create a new one.
- CDR File Name includes the template in use for generating CDR files, which are queued in Local Storage. You can leave the default template or, better, apply a template which allows to alphabetically sort CDR files and get a chronological order.
- Compression Format should be set to None, otherwise CDRs are sent as ZIPPED files.
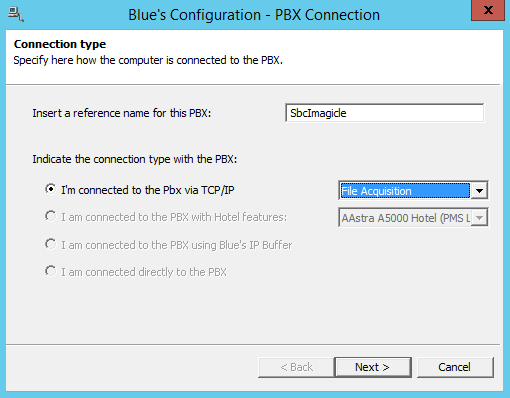
- Now please define a CDR Remote Server where SBC is going to send CDRs, saved into Local Storage, to Imagicle UC Suite server via SFTP protocol. Navigate to Troubleshoot → Call Detail Record → SBC CDR Remote Servers and create a new CDR Remote Server pointing to UC Suite's IP on port 22, with same credentials specified during manual SFTP Server installation:
- Hit APPLY to save configuration
- Once SBC configuration is accomplished, AudioCodes CDRs are sent to this UC Suite folder:
| ||
PrintExport to PDFSubscribeUnsubscribeShare |
| This article was: Thank you for your feedback! |

| Attached files | |
| Audiocodes Mediant SW SBC (2).zip (90 kb) | |
| Prev | Next |
| Users list and extensions | User Guides |
When working with AudioCodes equipment there are plenty of available tools and utilities; some that are native to AudioCodes and some that are third-party. In this article I will go thru some of the native tools used on a regular day to day basis and some tools used not so often, what those tools are used for and why. The tools are available at the AudioCodes Download Library.
SBC Configuration Wizard
The SBC Configuration Wizard allows you to create a base configuration on the SBC based on an extensive number of pre-defined templates for various SIP carriers, IP PBXs and scenarios. For each of the templates in the wizard there is typically an associated application note available on the AudioCodes support site, describing the configuration scenario in detail.
- Supports 40+ IP PBXs and 200+ SIP carriers
- Limited to two (2) physical SIP interfaces
Even if a scenario is not listed, i.e. Microsoft Teams to Generic SIP Trunk is listed but not Microsoft Teams to Cisco CUCM. The tool is still useful as you can create a Cisco CUCM to Generic SIP Trunk configuration and merge the two configurations manually to get to a Microsoft Teams to Cisco CUCM base configuration. The same applies if you have multiple carriers or multiple PBXs, which the tool natively doesn’t support.
INI Viewer & Editor
This text editor tool allows you to view and edit SBC configuration INI files offline. The view mode presents an easily readable configuration, parsed based on an AudioCodes updated dictionary.
- Table column parameter names parsed in view mode
- Lacks replace functionality, but has general text search
Besides just viewing SBC configuration files offline, the tool is useful for creating INI configuration snippets and merging together sections from other INI files. INI snippets are really useful for creating or updating large routing or normalization tables. Merging sections is useful when using the SBC wizard and there are multiple carriers and/or IP PBXs, but it also allows for moving a configuration file across various models pretty easily.
Syslog Viewer
A comprehensive troubleshooting tool designed to collect, view and analyze syslog messages coming from AudioCodes devices.
- Parsed and color-coded SIP engine traces
- SIP flow diagram (SIP ladder) view
- Comprehensive search and filtering
- Continuously write traces to log files on disk
“The Monkey” is the ultimate SYSLOG trace tool in the AudioCodes world. It easily allows you to identify a call and filter out that call in a trace by its own. The SIP flow diagram will to filter to show calls only and allows you to easily identify important time stamps, messages carrying SDP, and easily drill down to each SIP message on the call ladder.
DConvert Utility
Conversion utility for creating files for Call Progress Tones, Music on Hold (MoH) files, CAS tables, and VXML records.
- Converts audio files into proprietary AudioCodes format
- Create CAS Protocol and Dial Plan files (very seldom used)
- Coder transcoding feature works very poorly (workaround)
These days this tool is typically used to convert tone files for various parts of the world into an SBC importable file format. Typically, an SBC ships with standard U.S. tone files for ring back, busy, etc. Drivers analytik jena. and when deploying globally there may be a need for another country’s tone file. You can create your own tone files with a third-party sound editor and then let DConvert convert it for you. You can also reach out to AudioCodes support for a country specific tone file already converted and ready to be uploaded to the SBC. The tool is also useful for converting Music on Hold (MoH) audio into the proprietary AudioCodes file format for import. When using a third-party sound editor to create either tone files or MoH files, let the third-party sound editor do the audio transcoding and output both G.711 uLaw and G.711 aLaw files for DConvert to process. DConvert does a very poor job at transcoding audio, so leave it to the third-party sound editor.
ACBootP Utility

The utility provides BootP and TFTP services for AudioCodes devices.
- BootP assigns the device networking parameters
- TFTP provides firmware and configuration file upload
The utility is very useful with a “bricked” device and can also be used for restoring connectivity to the device if lost. This loss of connectivity can be due to, i.e.; Software upgrade failure, IP address is no longer known, The Web or CLI interface has been disabled or the password is no longer known, or the device has encountered a fault that cannot be recovered using the Web or CLI interface.
Wireshark Plugins
Plugins for Wireshark to parse AudioCodes traces.
- 32- and 64-bit versions
- Built here for Wireshark v2.4.x
For those who wish to use Wireshark for any tracing needs. I seldomly have to revert to tracing down at the wire level and in most cases Syslog Viewer will do the job just fine. Beware of Wireshark versioning support as I know there has been issues in the past.
SCOM Management Pack
Plugin enabling the integration of AudioCodes’ devices status and alarms into Microsoft SCOM.
Download Audiocodes Driver Windows 7
- SNMP v3 performance and trap support
- SCOM 2012 and SCOM 2012 R2 support
For those who are running SCOM for enterprise monitoring and notification. Even though AudioCodes OVOC is the preferred alerting and management for the devices, SCOM can still be used in conjunction with OVOC. Check the version of SCOM you are running to see if the management pack is forward compatible.
Download Audiocodes Driver Installer
Conclusion
Download Audiocodes Driver Windows 10
The power of these tools is often overlooked, especially for some of us old die-hards who still prefer to configure everything by hand or do a trace in the web interface. Always make sure to use the latest version of the tools as they are ever evolving. The most commonly used such as the SBC Configuration Wizard, INI Viewer & Editor and the Syslog Viewer has an auto update functionality and are updated pretty regularly. For the other less frequently used tools, you will have to check AudioCodes periodically. The tools are available at the AudioCodes Download Library.
